Keyboard shortcuts are indispensable when working on a PC as they get the work done in a short span of time. A common shortcut that most people use is Alt-Tab. This shortcut is particularly useful when users are doing multiple tasks and need to switch between tabs.
However, a lot of Windows 10 and 11 users have reported issues while using the Alt-Tab shortcut. One of the most common causes that trigger this issue is incompatible or incorrect settings. These changes might have been manually implemented on your PC or caused by a third-party application.
Reasons Why Your Alt-Tab Shortcut Is Not Working
Understanding the reasons behind the problem will help explore the possible solutions that can be implemented to resolve it. Here are the most common reasons behind Alt-Tab keyboard shortcut not working on windows 10 and 11.
- Hardware Failure: To identify a hardware failure try connecting your computer to another keyboard and check f the Alt-Tab keyboard shortcut is working or not. If it is, then chances are that your keyboard has broken down and is the one to blame.
- Interference From Third-Party Apps: Third-party apps might generate a conflict with your keyboard preventing the smooth functioning of shortcuts like Alt-Tab. Try uninstalling the apps and checking if the issue is resolved.
- Outdated Drivers: If your drivers are obsolete, you might not be able to use the Alt-Tab shortcut on your keyboard. Also, if the necessary drivers are missing or not compatible with the system, then you might face this issue.
- Windows Explorer Error: This type of error will impact all the functions on your system including the shortcuts.
- Shortcut Override: It is plausible that a third-party application on your device did an override on the Alt-Tab shortcut and has assigned a different function to it.
Fixed: Solutions TO Fix The Alt-Tab Shortcut on Windows 10, 11
Here are the tried and tested solutions to resolve the alt-tab not working issue on Windows 10 and 11.
· Restart Your Windows Explorer
- To restart the Windows Explorer, go to “Start”, right-click on it and select the “Task Manager” option from the menu.
Navigate to Windows Explorer under “Processes”, right click and choose “Restart”.

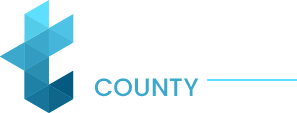
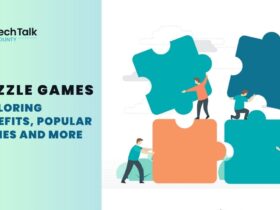
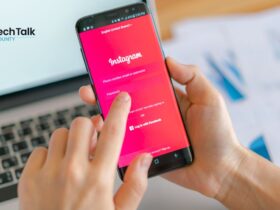
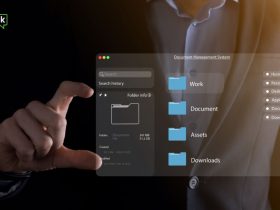

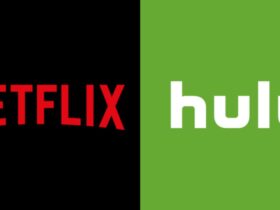





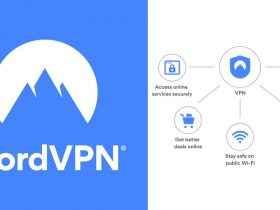

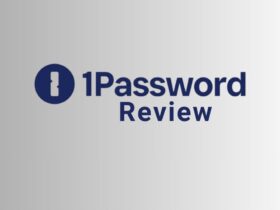
















Leave a Reply