The iPhone’s app availability isn’t as huge as that of Android, but the Apple app store still contains many useful and free apps. An iPhone user installs almost 20-30 apps on a regular basis. And as we use those apps on our iPhones, they generate cache files that take up more storage space over time. As a result, our iPhone slows down over time, causing storage problems.
Even if your iPhone does not slow down, if you continue to use apps without removal the app cache on a regular basis, you will have storage issues. To ensure better performance and to rule out cache issues, delete the app cache on your iPhone at regular intervals.
Clearing the app cache on iPhone is more difficult than on Android; you may need to delete the application and reinstall it. However, there are a few ways that allow you to clear the app cache on your iPhone without removing the app.
Here we have compiled a list of the best ways to clear the app cache on iPhone without deleting the apps. Let’s get started.
1. Restart your Phone
Although restarting your iPhone will not remove the app cache, it will significantly enhance device performance.
The objective of restarting the iPhone is to update all background processes and apps. Restarting your iPhone will also rule out any bugs that are stopping you from using the next methods.
Follow the steps given below to restart your iPhone.
- To get started, hold down the Power + Volume Up/Down keys for a few seconds.
- On the Power Menu, swipe the ‘Slide to Power off’ option.
- After turning off your iPhone, wait around 1 minute before pressing and holding the Power button.
- This will restart your iPhone. Before proceeding with the following steps, make sure you restart your iPhone.
2. Offload iPhone Apps from Settings
The phone gives an ‘Offload App’ option that could help you in clearing up storage space. When you delete an app from your iPhone, the app is deleted, but the data remains. So, when you offload an app, the app is deleted, but the data associated with it is not.
This is a useful function, especially if you want to free up storage space while keeping your app data. Reinstalling the uninstalled apps restores your previous data immediately. Here’s how to offload apps from your iPhone.
- Open the Settings app on your iPhone.
- When the Settings app opens, select General.
- Select iPhone Storage from the General option.
- Select the app you wish to uninstall.
- On the next page, select the Offload app option.
- On the confirmation screen, hit the ‘Offload app’ option once more.
- If you ever want to reinstall the uninstalled app, return to Step 4 and select the ‘Reinstall App’ option.
- The offload option will free up the app’s storage while retaining its documents and data.
3. Clear Browser Cache on iPhone
The built-in iPhone Safari web browser also saves a large number of cache files on your iPhone storage. So, you can free up some storage space by clearing the browser cache.
Google Chrome is widely used by iPhone users, and if you use it for browsing the web, you may delete its cache to free up space.
- To begin, open the Google Chrome browser on your iPhone.
- Click the three dots in the lower-right corner.
- From the list of options that appears, select ‘History.’
- Tap the ‘Clear browsing data’ option on the History screen.
- On the Time Range, pick ‘All Time’ and ensure that every option are chosen. After that, press the Clear browsing data button.
- Tap Clear Browsing Data again on the confirmation the screen.
- This will remove the cache file of your iPhone’s Google Chrome browser.
Clear Safari Browser Cache on iPhone
The steps for clearing the Safari browser cache differ slightly. Clearing the app cache from the Settings app is required here. Here’s what you should do.
- Open the Settings app on your iPhone.
- Scroll down under Settings and tap Safari.
- Scroll down the Safari screen and tap ‘Clear History and Website Data.’
- On the confirmation prompt, tap the ‘Clear History and Data’ option once more, and you are done.
4. Remove Cache from Specific iPhone Apps
On an iPhone, clearing cache of individual app isn’t directly supported. However, certain apps such as Safari or Spotify feature in-app options to delete stored cache data.
So, if your iPhone is running low on storage, you can take advantage of these in-app cache cleaning features to free up space. The issue lies in the limited number of apps that offer this cache-clearing feature in their settings, making it less effective overall.
Here’s a guide on how to clear cache from particular apps on your iPhone.
Note: I’ve used the Spotify app for illustration purposes. Typically, the cache-clearing option can be found within the app’s Storage Settings.
- Open the Spotify app and tap the Settings icon located at the top-right corner.
- Inside Settings, select “Storage.”
- Under Storage, tap on the ‘Clear Cache’ option.
- Confirm by tapping ‘Clear Cache’ again in the prompted confirmation message.
- This process will clear the Spotify cache on your iPhone. Similar options may be available in apps like Snapchat or Safari, usually within their respective in-app settings.
5. Use iPhone Cache Cleaner Apps
On the Apple App Store, there are hundreds of third-party apps that clean iPhone app cache. Some apps on the iPhone clean the app cache without removing the app, however they usually demand payment.
Apart from cache cleaners, several iPhone storage management apps include a feature to remove app cache. You can browse the iPhone app catalogue on the Apple App Store and install apps that delete the cache file.
Use reliable iPhone cache cleaners instead, and avoid downloading apps from untrusted sources.
These are some simple methods for clearing the app cache on iPhone without removing the app. You can delete the app cache and free up some storage space by using these methods.

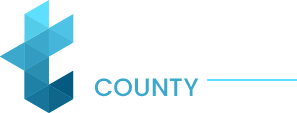
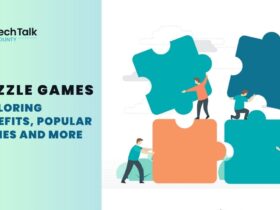
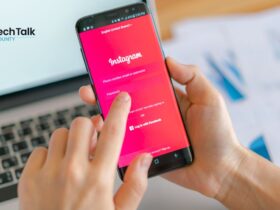
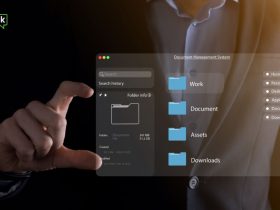

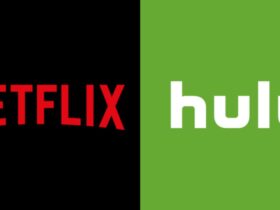





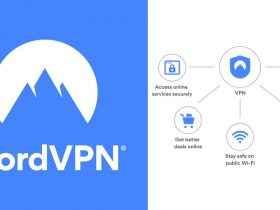

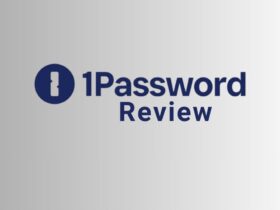


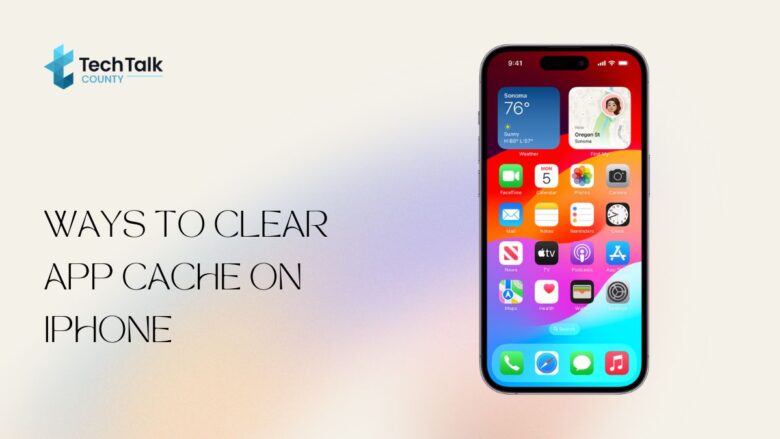













Leave a Reply